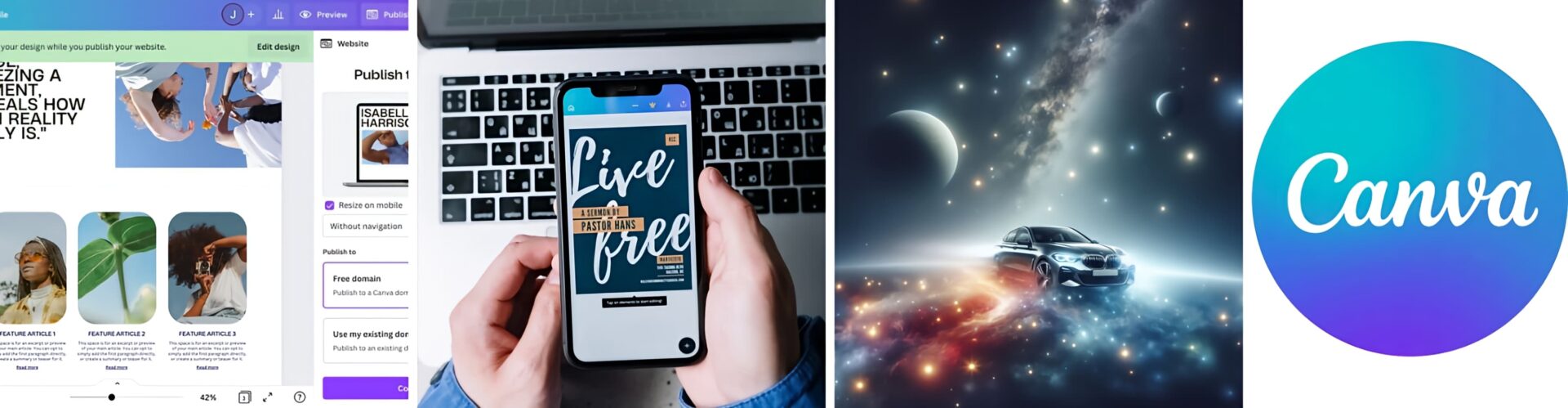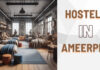Canva AI stands out as a widely-used online design platform, enabling users to craft impressive graphics, logos, flyers, posters, presentations, and various other visual content. With over 50 million monthly active users, Canva has earned a reputation as a user-friendly and versatile tool for both personal and professional use.
But did you know that Canva also harnesses the power of artificial intelligence (AI) to make your design process even easier and faster? AI is a branch of computer science that enables machines to perform tasks that normally require human intelligence, such as recognizing images, understanding language, and generating content.
In this article, we will explore how Canva and AI work together to provide you with a seamless and enjoyable design experience. Whether you are a beginner or a seasoned designer, you will find out how Canva’s AI tools can help you create amazing designs in minutes.
In This Article
Accessing Canva’s AI: A Seamless Experience
One of the best things about Canva’s AI is that you don’t need any special skills or knowledge to access it. Simply having a Canva account and an internet connection is all it takes. You can register for free and commence your design projects immediately.
Canva’s interface is intuitive and user-friendly, making it easy for you to find and use the AI tools. You can access them from the left sidebar, where you will see different categories such as Templates, Elements, Photos, Videos, Backgrounds, Text, and More.
Each category contains various AI-powered features that you can use to enhance your design. For example, you can use the Templates feature to browse through thousands of professionally designed templates for different purposes and occasions. You can also use the Elements feature to add icons, shapes, stickers, charts, and more to your design. You can even use the Photos feature to search for and insert high-quality images from Canva’s library or upload your own.
Canva’s AI Features and Their Functionalities
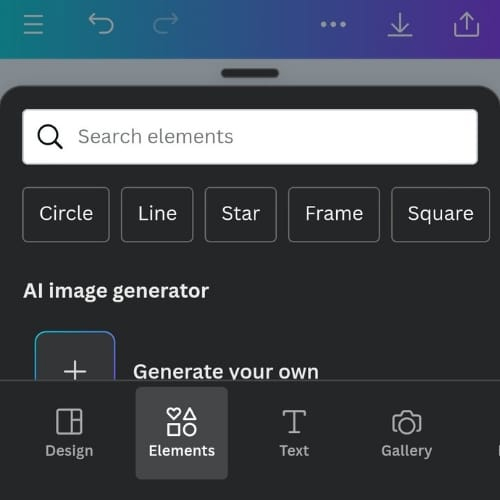
Canva’s AI features are not only easy to access, but also easy to use. You can simply drag and drop them onto your design canvas and customize them as you like. You can also use the toolbar at the top to adjust the size, color, position, alignment, transparency, and more of your design elements.
But what makes Canva’s AI features truly remarkable is their ability to automate and simplify complex design tasks. Here are some of the AI features that you can use to create stunning designs in minutes:
- Background Remover:
This feature allows you to remove the background from any image with just one click. You can use it to create transparent images, cut out objects, or change the background of your design. - Magic Resize:
This feature allows you to resize your design to fit any format or platform with just one click. You can use it to create multiple versions of your design for different purposes, such as social media posts, flyers, banners, posters, and more. - Content Planner:
This feature allows you to plan and schedule your social media content with ease. You can use it to create a calendar of your posts, generate captions and hashtags, and publish your content directly to your social media accounts. - Smart Recommendations:
This feature allows you to get personalized suggestions for your design based on your preferences and goals. You can use it to discover new templates, fonts, colors, images, and more that match your style and theme. - Text Effects:
This feature allows you to add stunning effects to your text, such as shadow, glow, outline, gradient, and more. You can use it to make your text stand out and catch the attention of your audience.
Cost Considerations: Does Canva AI Come at No Cost?
- Canva offers a free plan that gives you access to most of its features, including some of the AI tools. However, if you want to unlock the full potential of Canva’s AI, you will need to upgrade to a paid plan.
- Canva has three paid plans to choose from: Pro, Enterprise, and Education. The pricing and features of each plan vary based on your specific requirements and budget. You can compare the plans and their benefits on Canva’s website.
- The Pro plan costs $9.95 per month (billed annually) or $12.95 per month (billed monthly). It gives you access to all the AI features, as well as unlimited storage, premium templates, fonts, images, videos, and more.
- The Enterprise plan costs $30 per month (billed annually) or $36 per month (billed monthly). It gives you all the benefits of the Pro plan, plus advanced features such as brand kits, team management, approval workflows, and more.
- The Education plan is free for teachers and students. It gives you access to most of the Pro features, as well as special features such as classroom collaboration, assignments, and quizzes.
Canva also offers a 30-day free trial for the Pro and Enterprise plans, so you can try them out before you commit.
Commercial Ventures: Utilizing Canva AI Designs for Business
Canva AI designs are not only great for personal use, but also for business use. Regardless of whether you’re a small business owner, a freelancer, a marketer, or a creative professional, Canva AI is at your disposal to help you produce impressive designs for your commercial endeavors.
Canva AI designs are not only great for personal use, but also for business use. Regardless of whether you’re a small business owner, a freelancer, a marketer, or a creative professional, Canva AI is at your disposal to help you produce impressive designs for your commercial endeavors.
Here are some real-world examples of successful commercial projects using Canva AI:
A restaurant owner used Canva AI to create a menu, a flyer, and a social media post to promote their new dishes. They used the Background Remover feature to remove the background from their food photos, and the Smart Recommendations feature to get suggestions for fonts, colors, and layouts that matched their theme.
A freelance writer used Canva AI to create a portfolio, a resume, and a cover letter to showcase their work and skills. They used the Templates feature to choose from a variety of professional designs, and the Content Planner feature to schedule and publish their portfolio on their website and social media accounts.
A marketing agency used Canva AI to create a campaign, a report, and a presentation for their client. They used the Magic Resize feature to resize their campaign design to fit different formats and platforms, and the Text Effects feature to add eye-catching effects to their text. They also used the Charts feature to create data visualizations for their report and presentation.
Elevating Design Creations: Unleashing the Power of Canva AI Tools

Canva AI tools are not only easy to use, but also powerful and effective. They can help you elevate your design creations to the next level, by enhancing the aesthetics, functionality, and impact of your designs.
Here are some practical tips and step-by-step guides on how to leverage Canva AI tools to enhance your design aesthetics:
Use the Background Remover feature to create transparent images or change the background of your design.
- To use this feature, select an image on your design canvas, and click on the Effects button on the toolbar. Then, click on the Background Remover option, and wait for a few seconds. You will see the background of your image disappear, leaving only the foreground object.
- You can then move, resize, or rotate the image as you like. You can also change the background of your design by adding a new image, color, or gradient from the Backgrounds feature.
Use the Magic Resize feature to resize your design to fit any format or platform.
- To use this feature, click on the File button on the top left corner of your screen, and select the Magic Resize option. Then, choose the formats or platforms that you want to resize your design for, such as Instagram, Facebook, Twitter, YouTube, etc. Regardless of whether you’re a small business owner, a freelancer, a marketer, or a creative professional, Canva AI is at your disposal to help you produce impressive designs for your commercial endeavors.
- You will see your design resized and optimized for each format or platform. You can then edit, download, or share each version of your design as you wish.
Use the Text Effects feature to add stunning effects to your text, such as shadow, glow, outline, gradient, and more.
- To use this feature, select a text box on your design canvas, and click on the Effects button on the toolbar. Then, choose the effect that you want to apply to your text, such as Shadow, Glow, Outline, Gradient, etc. You can also adjust the settings of each effect, such as the color, opacity, blur, angle, distance, etc.
- You will see your text transformed with the effect that you chose. You can also combine multiple effects to create unique and eye-catching text.
Here are some before-and-after examples to demonstrate the transformative impact of AI on design projects:
- Before: A plain and boring flyer for a yoga class.
- After: A vibrant and attractive flyer for a yoga class, with a transparent image of a yoga pose, a gradient background, and a glowing text effect.
- Before:
A simple and generic logo for a coffee shop. - After: A creative and distinctive logo for a coffee shop, with a coffee cup icon, a circular outline, and a gradient text effect.
- Before: A dull and unprofessional presentation for a business proposal.
- After: A sleek and professional presentation for a business proposal, with a resized design, a data visualization, and a shadow text effect.
Canva Shield: Ensuring Peace of Mind with AI
Canva AI not only helps you create stunning designs, but also protects your designs from unwanted changes, errors, or losses. Canva Shield is a feature that ensures peace of mind with AI, by providing you with backup, recovery, and security options for your designs.
Here are some of the benefits of Canva Shield:
- Backup:
Canva Shield automatically saves and backs up your designs on the cloud, so you don’t have to worry about losing your work. You can also access your designs from any device, anywhere, anytime. - Recovery:
Canva Shield allows you to restore your designs to a previous version, in case you make a mistake or change your mind. You can also undo or redo your actions, or use the History panel to view and revert to any point in your design process. - Security:
Canva Shield protects your designs from unauthorized access, modification, or deletion. You can also set permissions and passwords for your designs, or share them with specific people or teams.